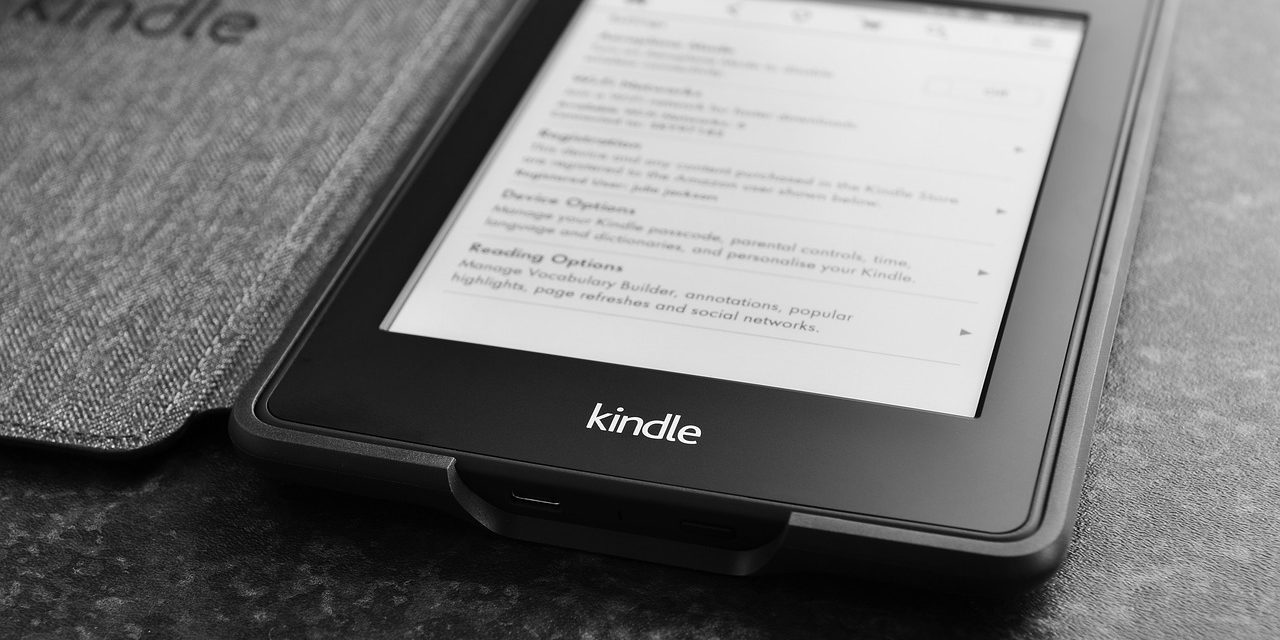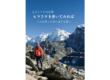先日、Kindle(電子書籍)とPOD出版(紙の本)をしました。
ここではKindle出版の仕方を説明します。
Kindle出版の仕方(3ステップ)
-
原稿を書く
-
Kindle出版に適したフォーマットにする
-
Kindle direct publishingに登録する
それでは、各ステップを細かく見ていきましょう。
ここでは実際に私が用いた方法をご紹介します。
1. 原稿を書く
word、Pages、テキストなどで文字化します。
私はPCがMacなのでPagesで文字化しました。
2. Kindle出版に適したフォーマットにする
Kindleでは原稿ファイルをアップロードする際に、指定のフォーマットがあります。
私はPOD出版で作ったpagesファイルとPDFファイルがあったのですが、どちらも2019年8月現在はサポートされていないファイル形式のため、変換する必要がありました。
ここも地味に大変でした。
Kindleでサポートされているフォーマット形式はこちらの
- Microsoft Word (DOC/DOCX)
- HTML (ZIP、HTM、または HTML)
- MOBI
- ePub
- リッチ テキスト フォーマット (RTF)
- プレーン テキスト (TXT)
- Adobe PDF (PDF)
wordでしたら、レイアウトが崩れずに問題ないかもしれません(wordを保有していないため未確認)。
プレビューで確認できますので、もしレイアウトが崩れてしまった場合は、下記の方法を参考にしてください。
▪️私がまず試したのはAdobe PDFのアップロードです。
プレビューで見ると、「ページの片隅に、原稿が小さく表示される」という現象が起こりました。
PDF ファイルも使用できますが、PDF ファイルには、電子書籍に適切に変換されない組み込みの書式設定や画像が含まれている場合があります。本の PDF ファイルをアップロードする場合は、必ず出版前にプレビューしてください。問題が見つかった場合や、本が思いどおりの見た目にならない場合は、PDF を Word 文書に変換し、「電子書籍のフォーマット ガイド」に従って書式設定することをお勧めします。
と書いてありますが、思い通りの見た目になりませんでした。
▪️次に試したのが、Pagesをwordフォーマットに変換すること。
Pagesの「ファイル」→「書き出す」→「word」
結果、そのwordファイルを開くとレイアウトが大幅に崩れていました。
ファイルによっては崩れない場合もあるので、これでうまくいったらこの方法で良いと思います。
▪️更に、次に試したのが、PagesをePubフォーマットに変換すること。
Pagesの「ファイル」→「書き出す」→「EPUB」
ここまではOKです。
しかし、Kindleにアップロードしてプレビューすると、PDFの時と同じように
「ページの片隅に、原稿が小さく表示される」
という現象が再び起こりました。
困ったなぁ、と思って色々と調べていると
▪️「でんでんコンバーター」という電子書籍の標準フォーマットEPUB 3に変換して出力するウェブサービスを見つけました。
こちらが非常に便利で、最終的にはこちらを利用してePubファイルを作成して、Kindleにアップロードしたところ、ようやくうまくいきました。
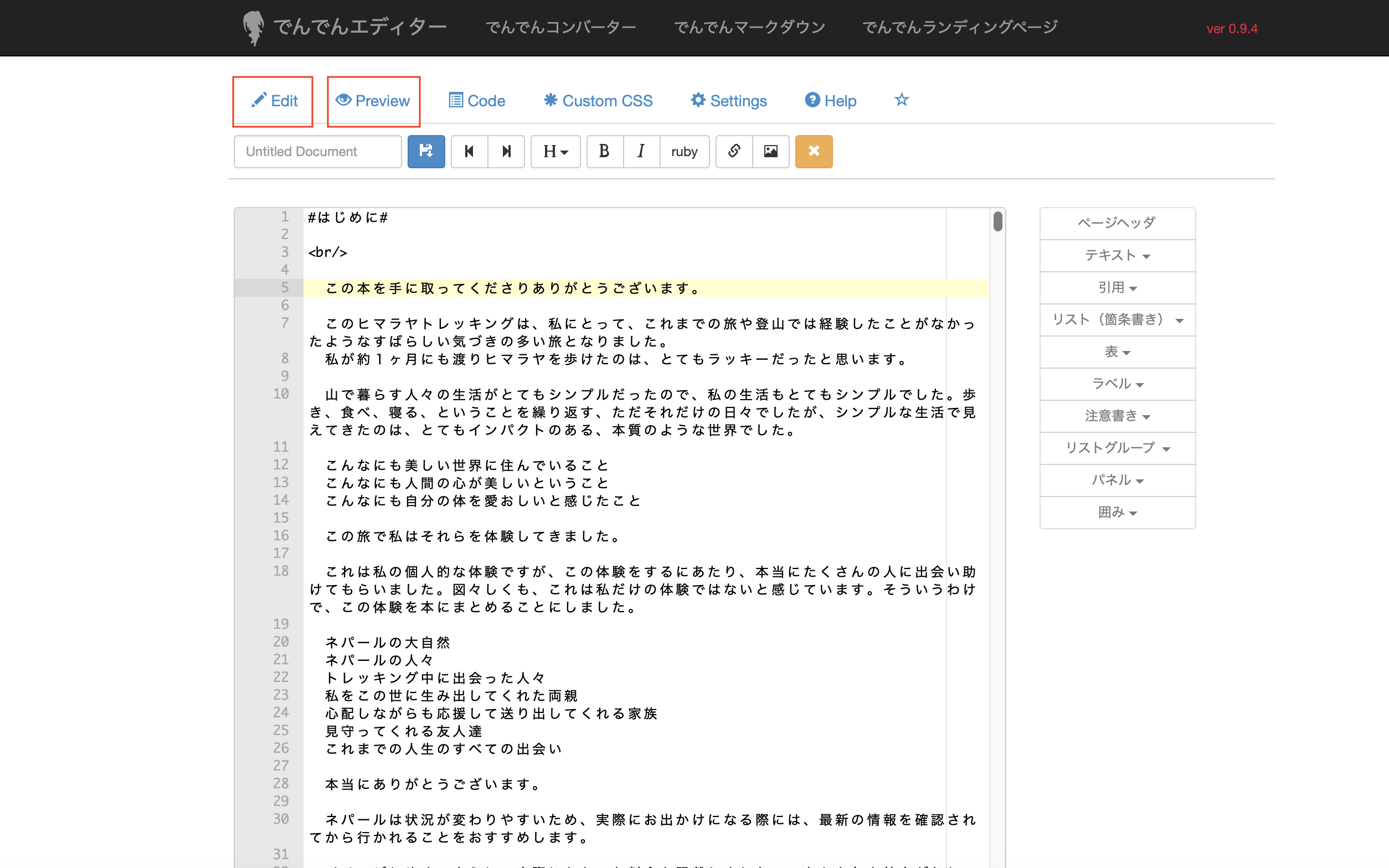
見出しは最大6段階指定でき、見出しをつけることで、そのまま下記のように目次作成してくれます。
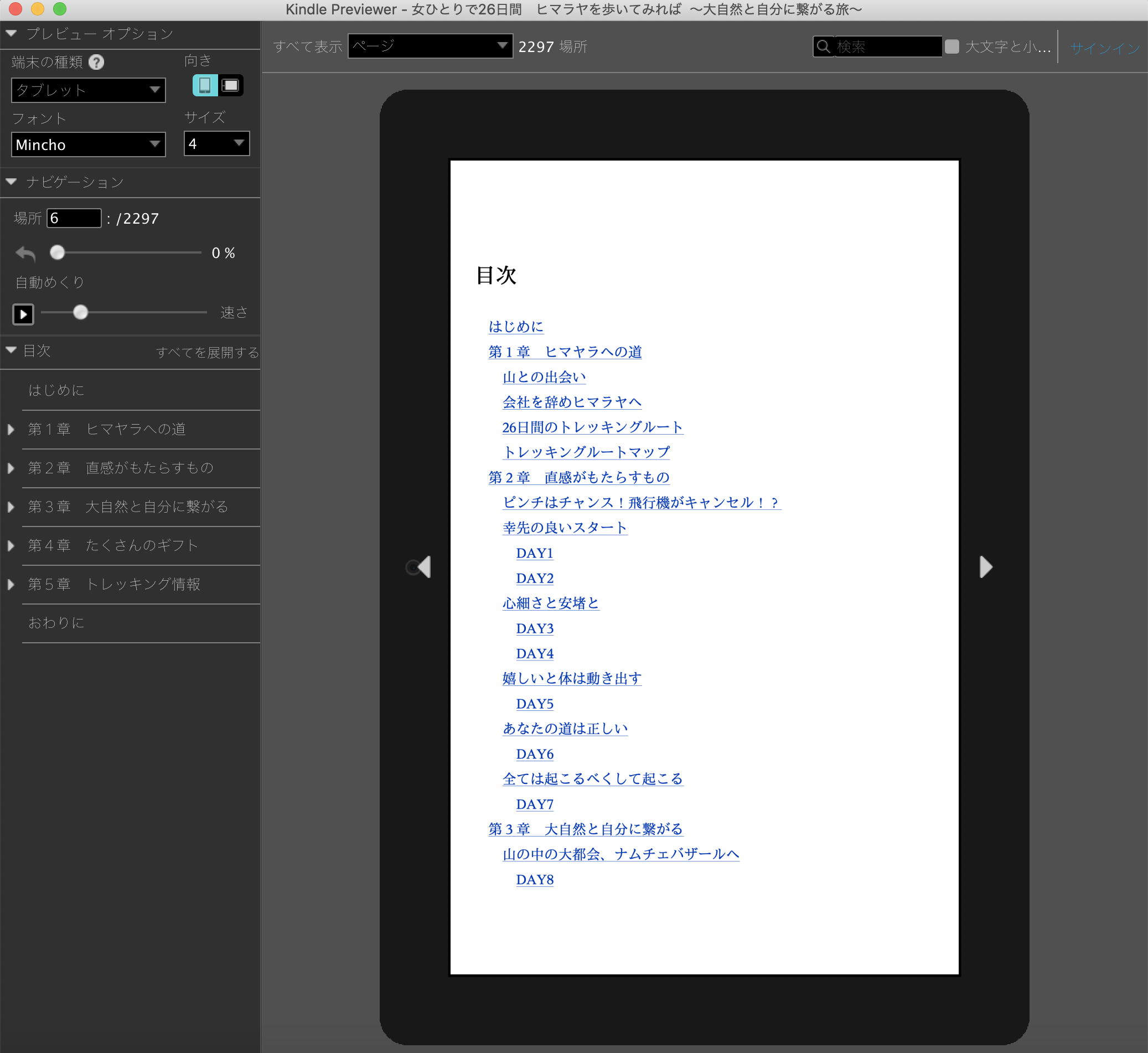
▪️写真や図も入れられます。
その場合は、あらかじめDrop boxにデータ(PNG、JPEG、GIF)をアップロードしておく必要があります。
▪️「保存マーク」をクリックしてダウンロードします。textファイルが作成されます。
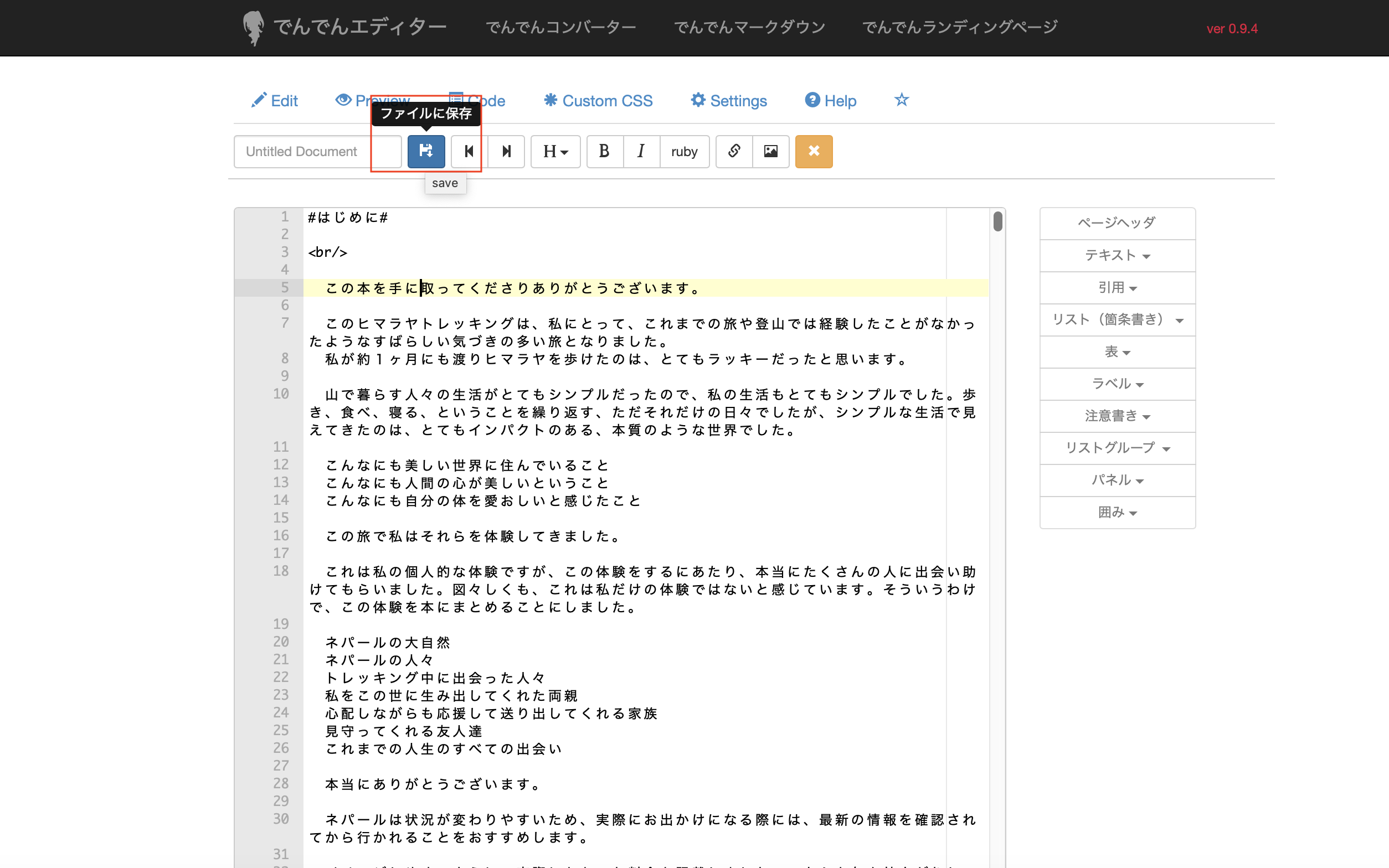
▪️でんでんコンバーターでテキストファイルをePubファイルに変換します。
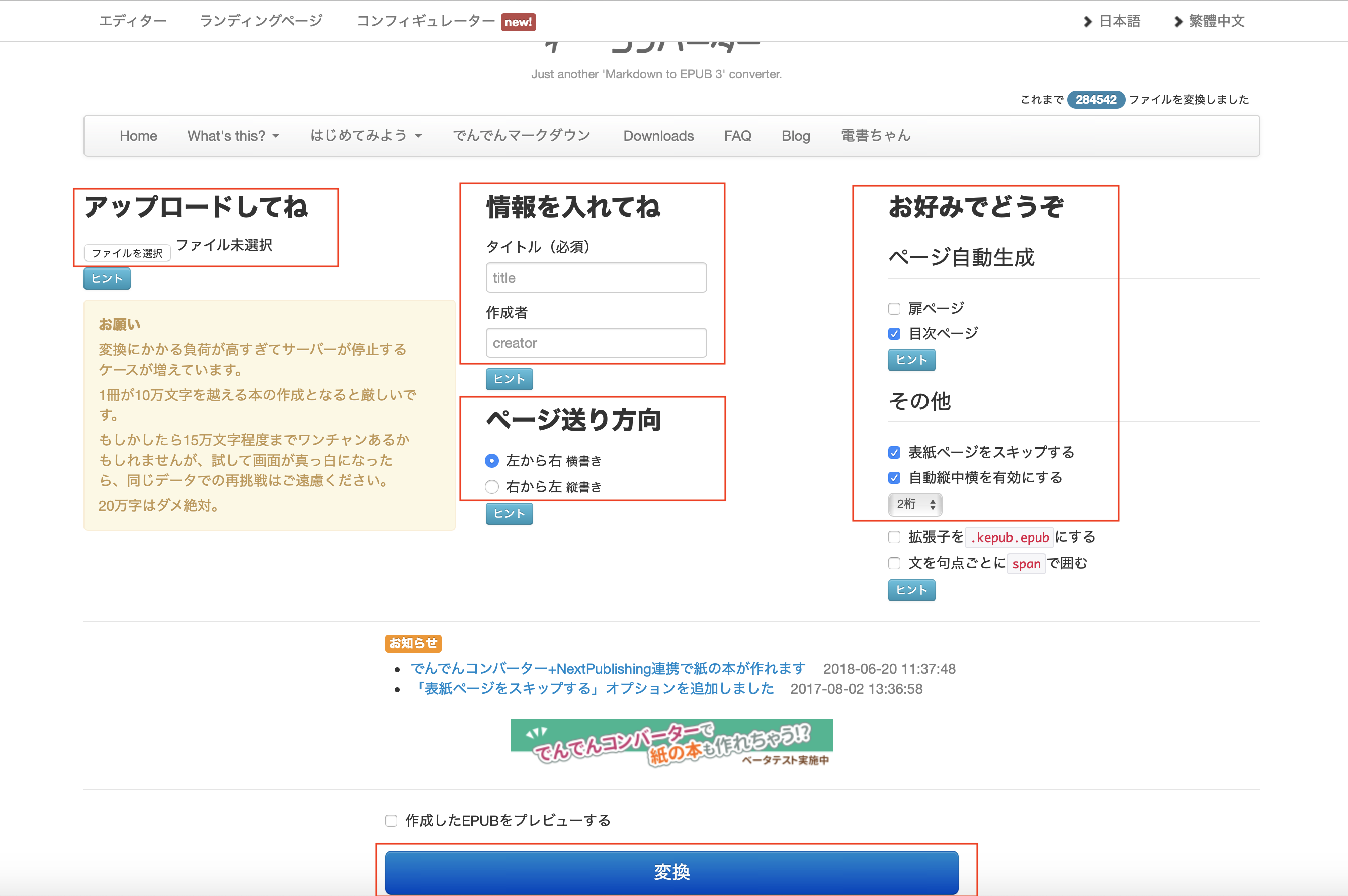
これで、Kindleにアップロードするためのファイルが準備できました。
でんでんコンバーターの開発者の方、ありがとうございました!
表紙の作成方法
アップロード可能なファイル形式は
- JPEG (JPEG/JPG)
- TIFF (TIF/TIFF)
の2種類です。
どういう表紙にしたいかにもよると思いますが、私はKeynote(WindowsのPower pointのようなもの)で作成し、「ファイル」→「書き出す」→「イメージ」でjpeg変換したファイルを使用しました。
写真と文字で表紙を作成する場合は、この方法が簡単だと思います。
さて、いよいよ
3. Kindle direct publishingに登録します
Amazonのアカウントがある方はそのままログインしてください。
ない方はアカウントを作成しましょう。
ログインすると「本棚」というページになります。
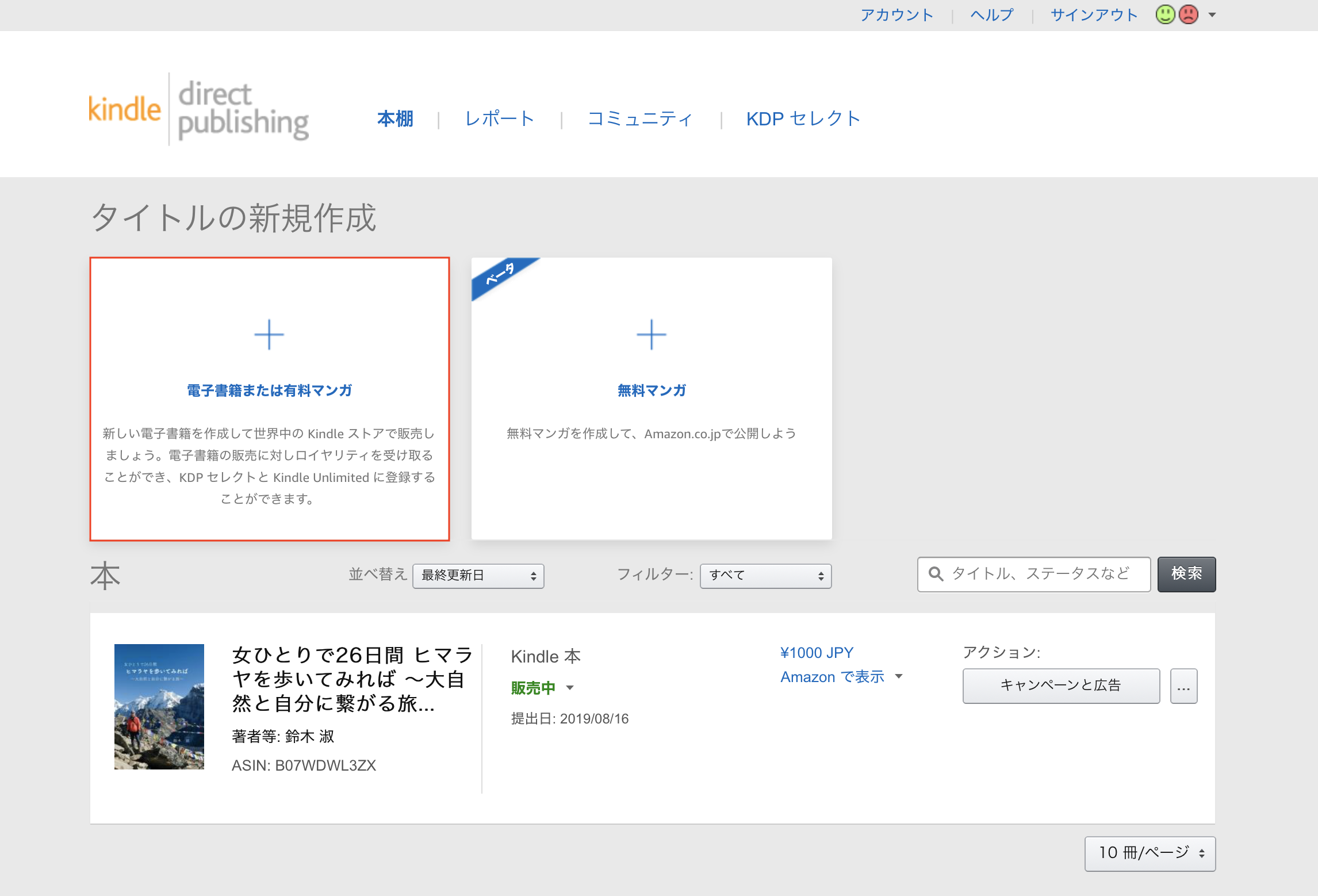
赤枠で囲った「電子書籍または有料マンガ」をクリックします。
必要事項を入力します。
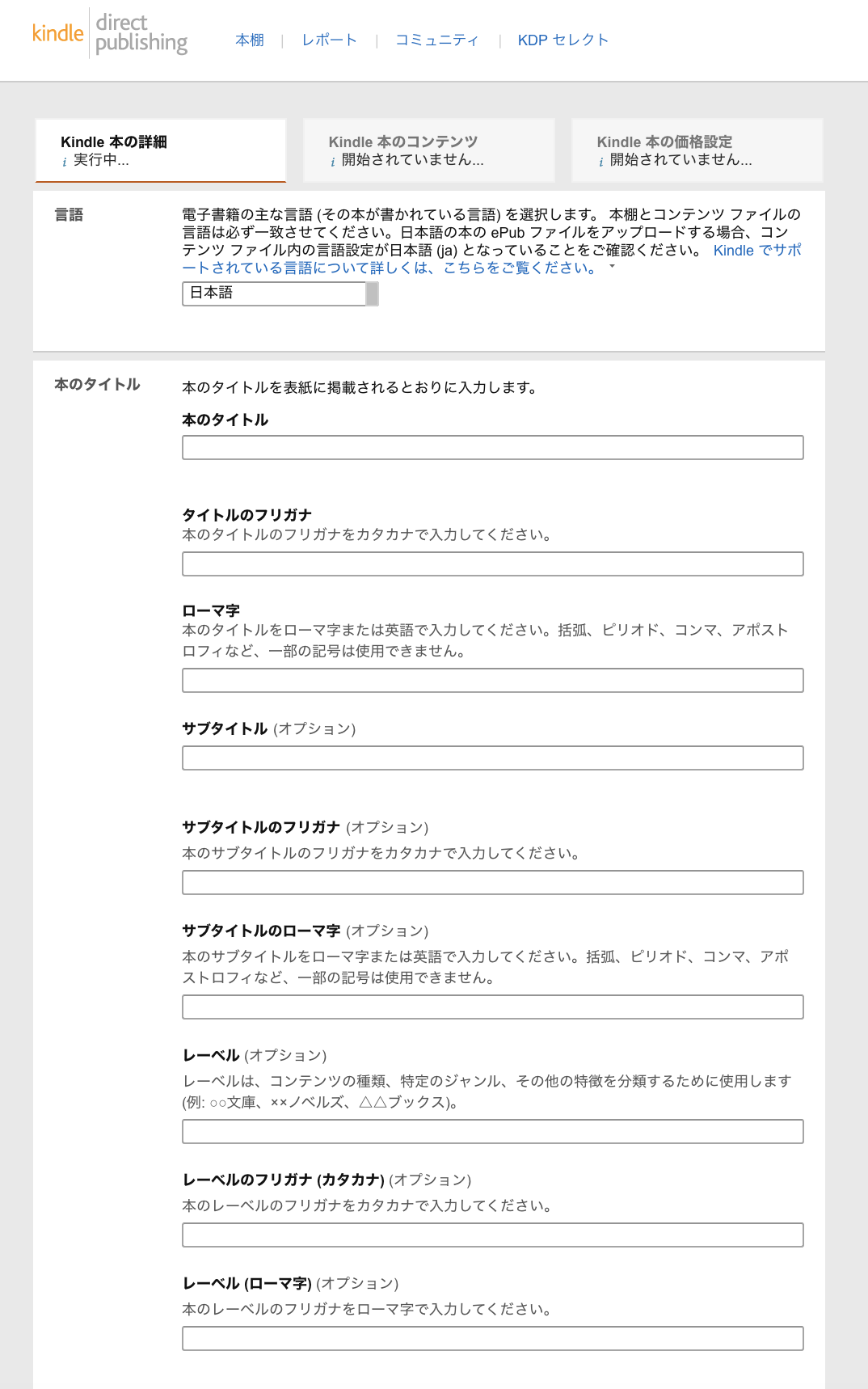
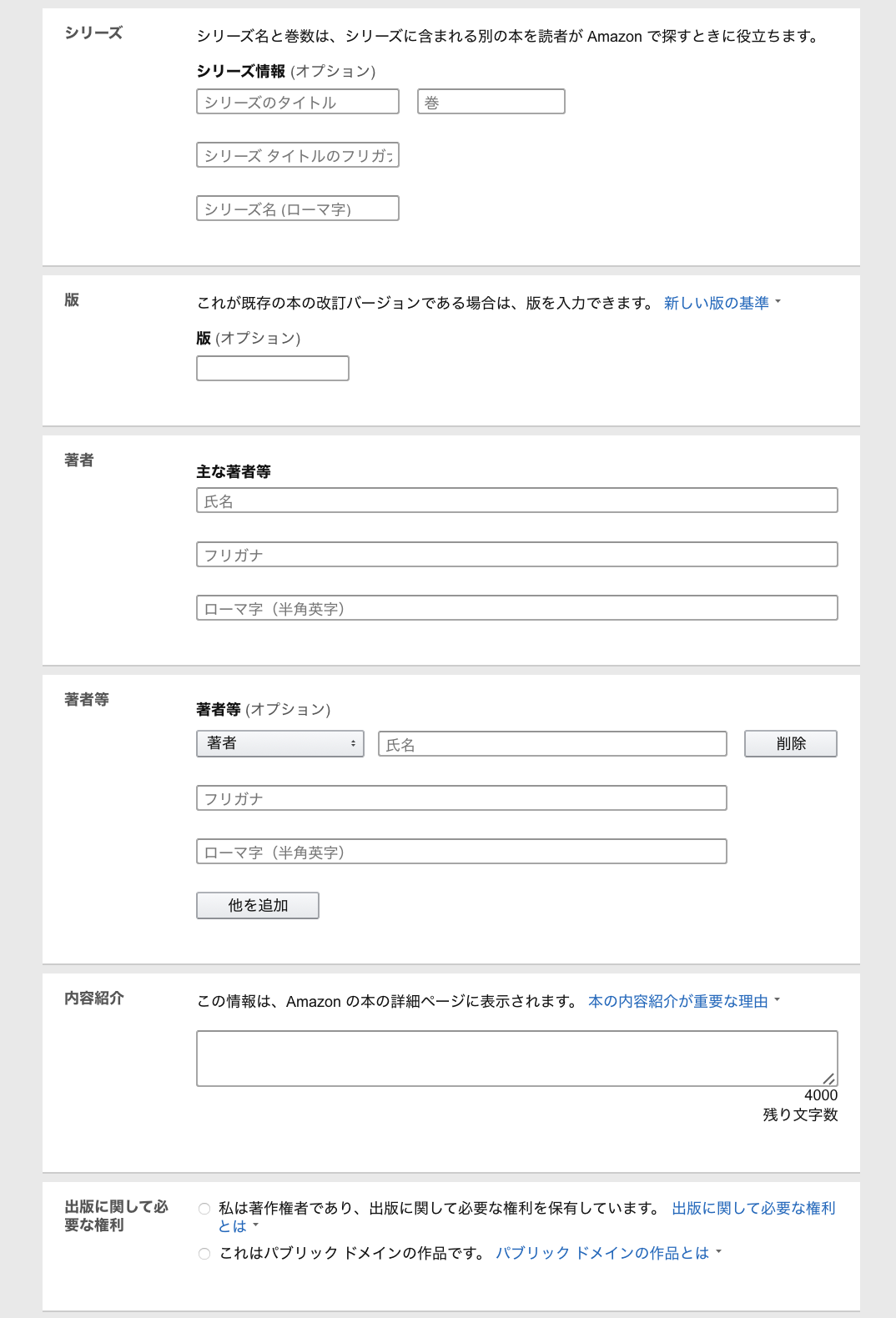
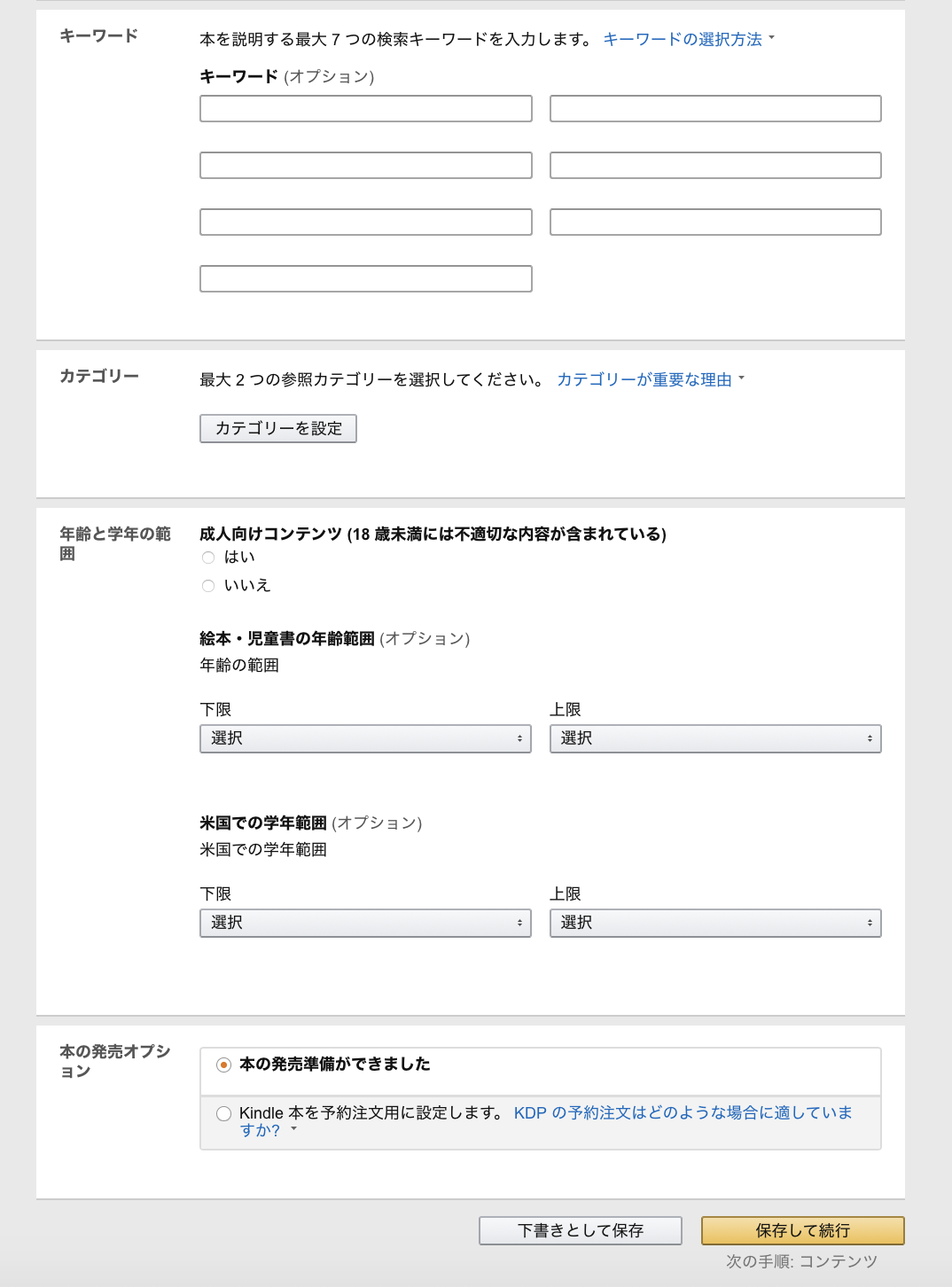
続いて、本のコンテンツ画面で、ファイルをアップロードします。
「原稿」→「原子書籍の原稿をアップロード」で、先ほど作成したePubファイルをアップロードします。
続いてKindle本の表紙もアップロードします。
表紙、原稿の2点をアップロードしたら、
「Kindle本のプレビュー」→「プレビューアーを起動」して見た目を確認します。
レイアウトがイメージ通りか、画像や図のサイズはちょうど良いか、ずれているところがないか等、慎重に確認します。
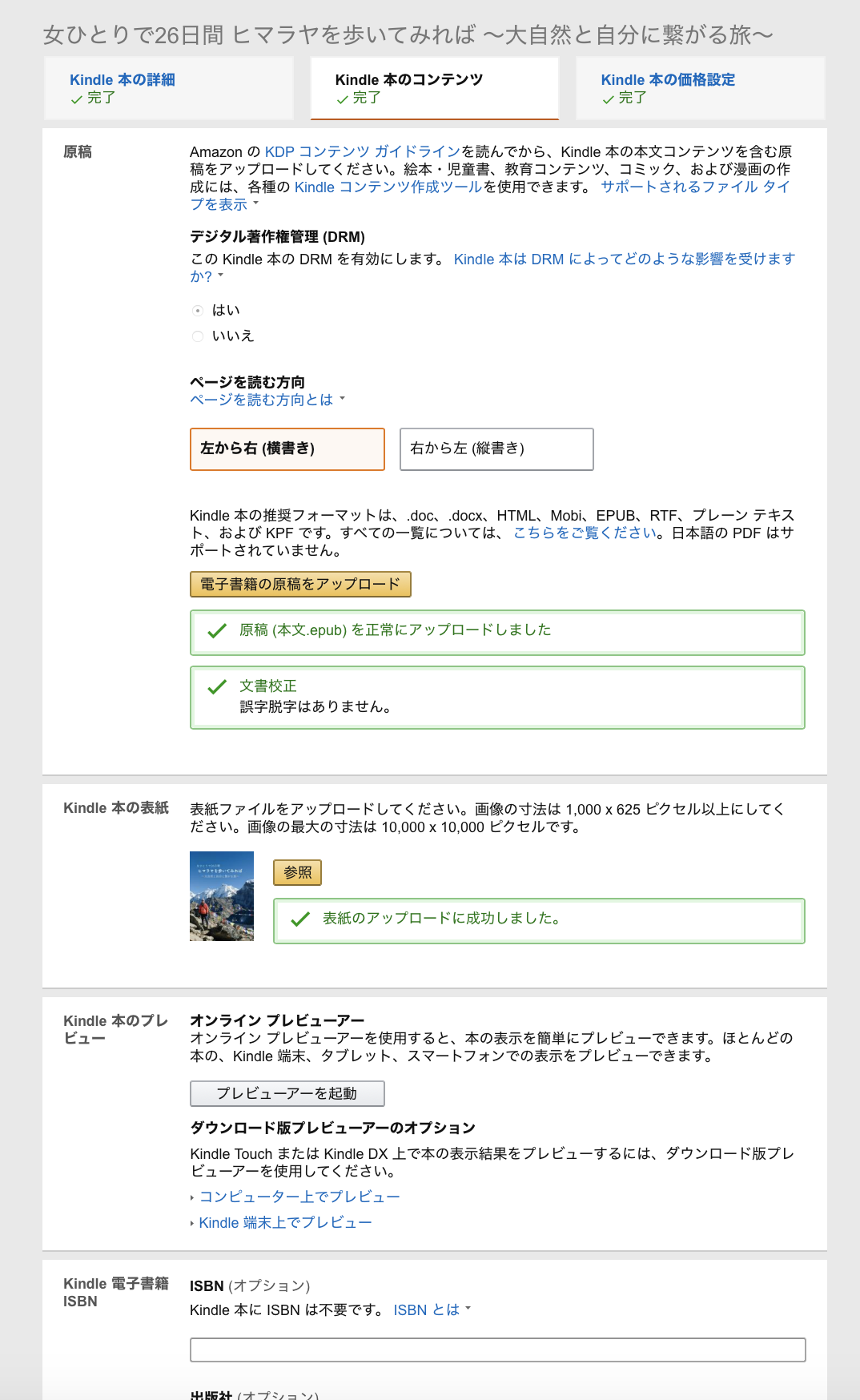
最後にKindle本の価格設定を行います。
価格は¥99〜¥20000の間で設定するとなっています。
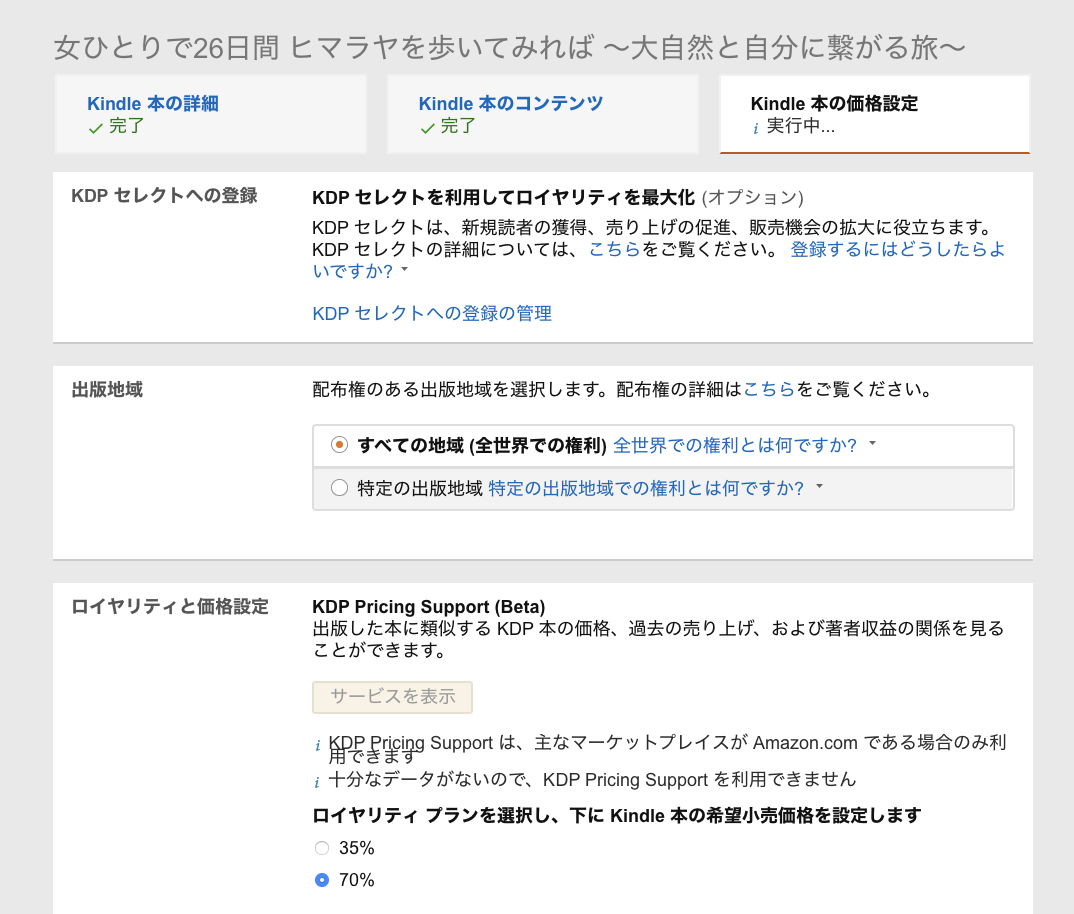
登録期間中はKindleで独占販売することに問題がなければKDPセレクトに登録するとメリットが大きいので、登録しました。ちなみにこの「独占販売」は電子書籍に関してのみということで、紙の本には該当しないということです。
最後に、
「Amazonで購入可能になるまでに、最大で72時間かかることがある」という記載があります。
私の場合は12時間以内でした。
これで問題なければ「Kindle本を出版」をクリックして完成です。
「下書きを保存」することもできます。
「販売中」になったらamazonからメールが届きます。
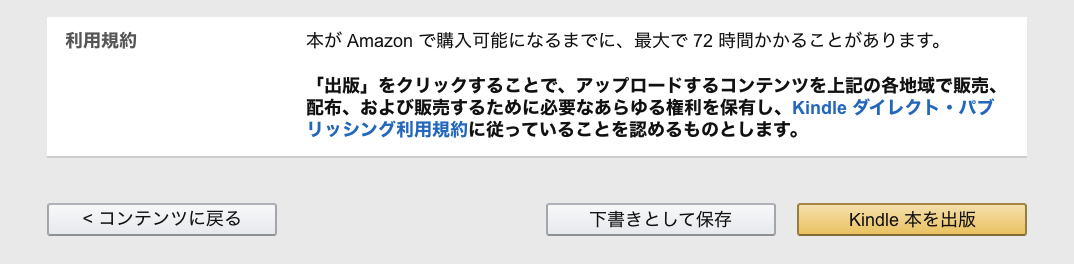
いかがでしたか?
以上で、Kindle出版は完了です。