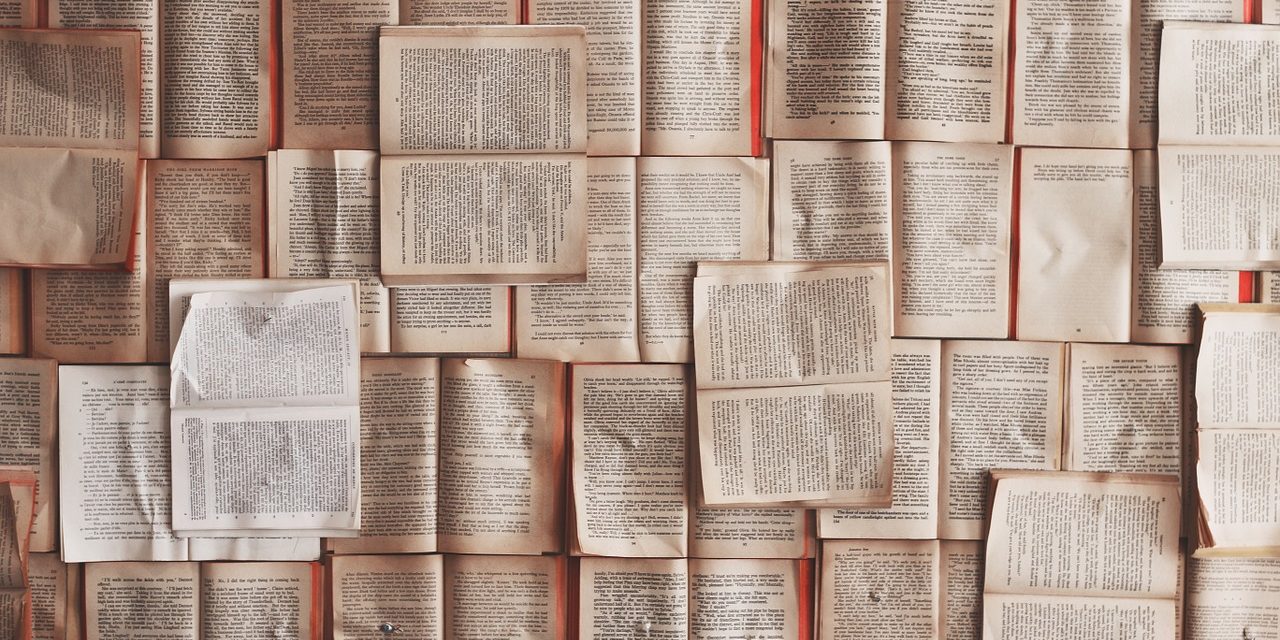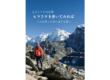先日、Kindle(電子書籍)とPOD出版(紙の本)をしました。
ここではPOD出版の仕方を説明します。
POD出版とはPrint On Demand出版のことで、出版社を通さずに個人で紙の本を出版することができるシステムです。
注文が入ったら印刷して発送されるので、商業出版のように出版社は在庫を抱える必要がありません。
今回、私はNext Publishing社が提供するPOD出版を利用しました。
登録料無料です。
ちなみにアップロードしたPDFファイルがそのまま本になるので、編集を全てを自分でやらないといけない、という大変さがあります。
Kindleの場合は、紙の本と違って、読むデバイスによって1ページあたりに表示される文字数が異なるため、それほどレイアウトに慎重にならなくても良いですが、紙の本だとレイアウトもしっかりと作りこむ必要があり、写真や表を多用した私の本はこの点がずれないように何度も、見直しを行いました。
文を修正すると、写真や表や改ページがずれてしまうということが多発して、苦労しました。
そういうわけで、紙の本を出版したいという場合は特に、
原稿募集している出版社もありますので、まずは応募してみる、というのも手だと思います。
何社か応募してそれでもダメだったら、個人出版としてPOD出版をするというのが良いと思います。
私も実は何社か応募しましたが採用ならなかったり、書きたいことと違うことを求められたりしてうまく行かなかったので、POD出版という方法をとることにしました。
Next publishing社の良い点
- ユーザーガイドがしっかりとしており、わかりやすい。
- 見本書籍の作成ができる(1冊1855円+税+送料500円でトータル2500円程度)
- サイト上で全てが完結する。
- Amazonで販売できる。Kindleとの紐付けも可能。
- 料金計算が明確&販売価格を自由に設定できる。
Next Publishingのイマイチな点
- 完璧な状態のPDFファイルを用意しなければならない。
- Pagesで原稿作成→「ファイル」→「書き出し」→「PDF」で作成したファイルでは文字のみのページもカラーと判断されてしまう。そのため、カラーにしたい部分以外は、AdobeのPDFで「白黒」指定をする必要がある。
カラーページがない場合は、入稿画面でモノクロ指定ができるので、問題ありません。 - カラーページが多い場合は特に、商業出版本より販売価格が割高になってしまう。
- Amazonでしか販売できない。本屋には並ばない。
- 出版申請してから、出版日まで1週間必要。
その他注意点として
- 出版可能ページ数は24〜500ページ(カラー印刷)、24〜828ページ(モノクロ印刷)
- カバーや帯はつけられない
- 紙の種類はクリームかホワイトの2色で厚みは選べない(ホワイトはやや光沢のあるツヤっとした紙でした。見本書籍の用紙とは異なります。)
- 100ページ以下は背表紙に文字が入れられない
- ソフトカバーです
- A4サイズはカラー印刷対象外
- 先にPOD出版をしてからKindle出版すると、紙の本とKindleのリンクができないため、両方出す人はKindleを先に出して番号を取得し、POD出版画面でその番号を入力する必要か、出版後Amazonにメールを送り、リンクしてもらう必要がある。
イマイチな点が多いと思われるかもしれませんが、
現状、個人で紙本を作成するのにはよく考えられたシステムだと思います。
同様の出版サービスには
- ムゲンブックス
PCが苦手な人もブログ感覚で文字を入力すればOK。Next PublishingやMyISBNより原稿作成が楽にできそうです。Kindle用のEPBUデータも自動的に作成してくれるようです。原稿を登録するまで詳細な最低書籍価格がわからない(モノクロでおおよそ1P=10円計算とのこと)。Amazonで販売。印税は10%。 - MyISBN
ムゲンブックスと同じ会社が運営している。自分でPDF原稿を用意する必要あり。その代わりムゲンブックスで作成する本より自由度が高いようだ。登録料4980円が必要。最低書籍価格の計算方法はムゲンブックスと同じ。Amazonで販売。印税は10%。 - BCCKS
Amazon直接販売ではない。BCCKS上で販売は可能。HPによると、小説、絵本、作品集の用途で使われているとのこと。他社とは一味違う本の作成に向いているのかもしれない。販売価格時は自由に設定可能。表紙のPP加工はできないようだ。
があります。
私はまだNext Publishing社でしか試していませんので、詳しい比較ができないですが、
出版前に見本書籍の作成ができるのは非常に有効でした。見本書籍を見て、フォントサイズや行間を修正しました。写真の色味を確認できたのもよかったです。
では早速作り方です。
Next Publishingでの出版の仕方(3ステップ)
-
原稿を書く
-
原稿をPDF化する
-
Next Publishingサイトに登録する
それでは、各ステップを細かく見ていきましょう。
ここでは実際に私が用いた方法をご紹介します。
1. 原稿を書く
wordやPagesで原稿を書きましょう。
本のサイズは、新書判、B6判、四六 判、A5 判、B5 判、レター判、A4 判の 7 つの判型を利用できます。
私はPCがMacなのでPagesを使用しました。
▪️書類の設定
まずは書類の設定を行います。
ユーザーガイドには、
用紙の内側 6.4 ミリ以内に文字を収めてください
ページ数に応じてノド(書籍の綴じ側)側のアキを設定してください。
という注意事項がありますので、書類の設定を行います。
Pages→「表示」→「レイアウトを表示」とすると、白紙のページ内の外周にグレーの枠ができます。
さらに、「書類」→「書類の余白」に指定されている「ノド側の空き」以上の数値を入力します。
私の場合はページ数が180ページなので、ユーザーズガイドによると、ノド側は12.7mm以上開ける必要があります。小口側は最低6.4mmです。
どのくらい余白を開けるかは、好みによりますが、手持ちの本を参考にしてイメージすると良いと思います。
下記の赤枠で囲った部分を設定します。
- 用紙サイズ
- ヘッダ、フッタ
- 書類の余白(下にある見開きページに✔︎を入れるとノド側と小口側で余白のサイズを変えられます。
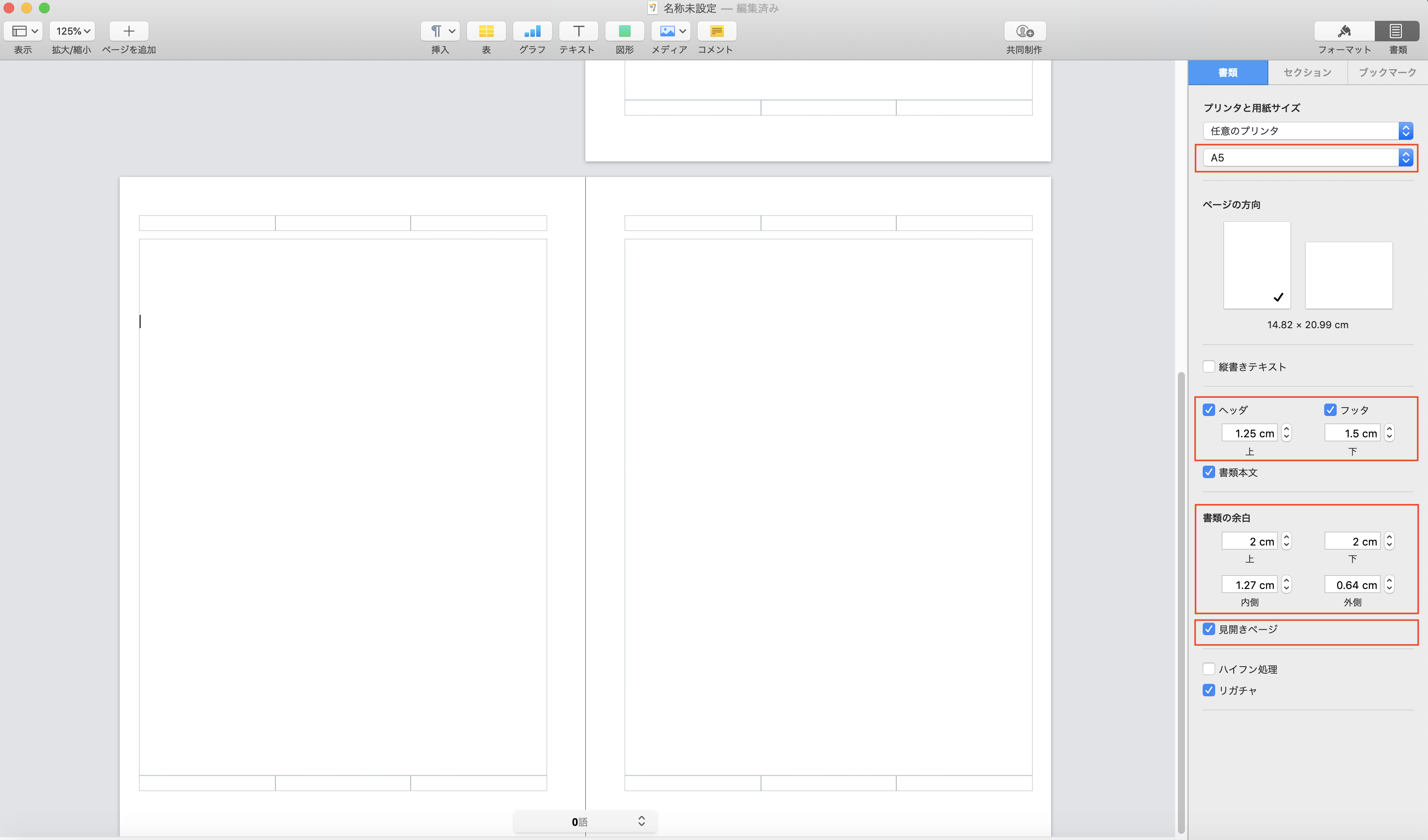
▪️フォントサイズと行間の設定
次にフォントサイズと行間の設定を行います。
フォントサイズは迷ったポイントです。
フォントサイズや間隔(行間)によって、印象やページ数が大きく変わるので、最初に設定するのがおすすめです。
初めに書いたのは9.5pt、間隔(何も考えていなかった…)はデフォルト設定の1行で作成しました。
で、いざ手元に届いた見本書籍を見ると、ちょっと読みづらい!と感じました。
間隔1行は結構詰まって見えます。改めで手元にある一般の書籍を見てみると、行間はそこそこ取ってあります。
文字も少し大きいかも?と思ったので、フォントサイズももう少し小さくすることにしました。
調べてみると、
一般的に本文の文字サイズは8~10ポイント(1pt=0.35mm)が最適とされています。
行間は、縦組みであれば、使用する文字サイズの60~100%程度が妥当だと言われています。つまり、文字サイズ8~10ポイントの場合、おおよそ6~10ポイント程度ということになります。
横組みの場合の行間は50~70%程度を目安にします。
もちろん対象年齢が下がれば文字サイズを大きくするのですが、その場合150~200%が目安になります。
ただし、文字サイズというのは、フォントの種類によって大きく変わりますし、サイズが同じでも線の太さによって見た目も変わります。ここでは、基本的なサイズ感と捉えてください。
(販促伝説さんのサイトより)
というわけで8pt、行間5ptにして再度見本印刷をしたのですが、これがちょっと小さいかも?
という印象でした。行間は広くなり、かなり読みやすくなったのは感動的でした。
行間って大事ですね。
そこで、最終的には8.5ptにしました。行間は5ptのままです。
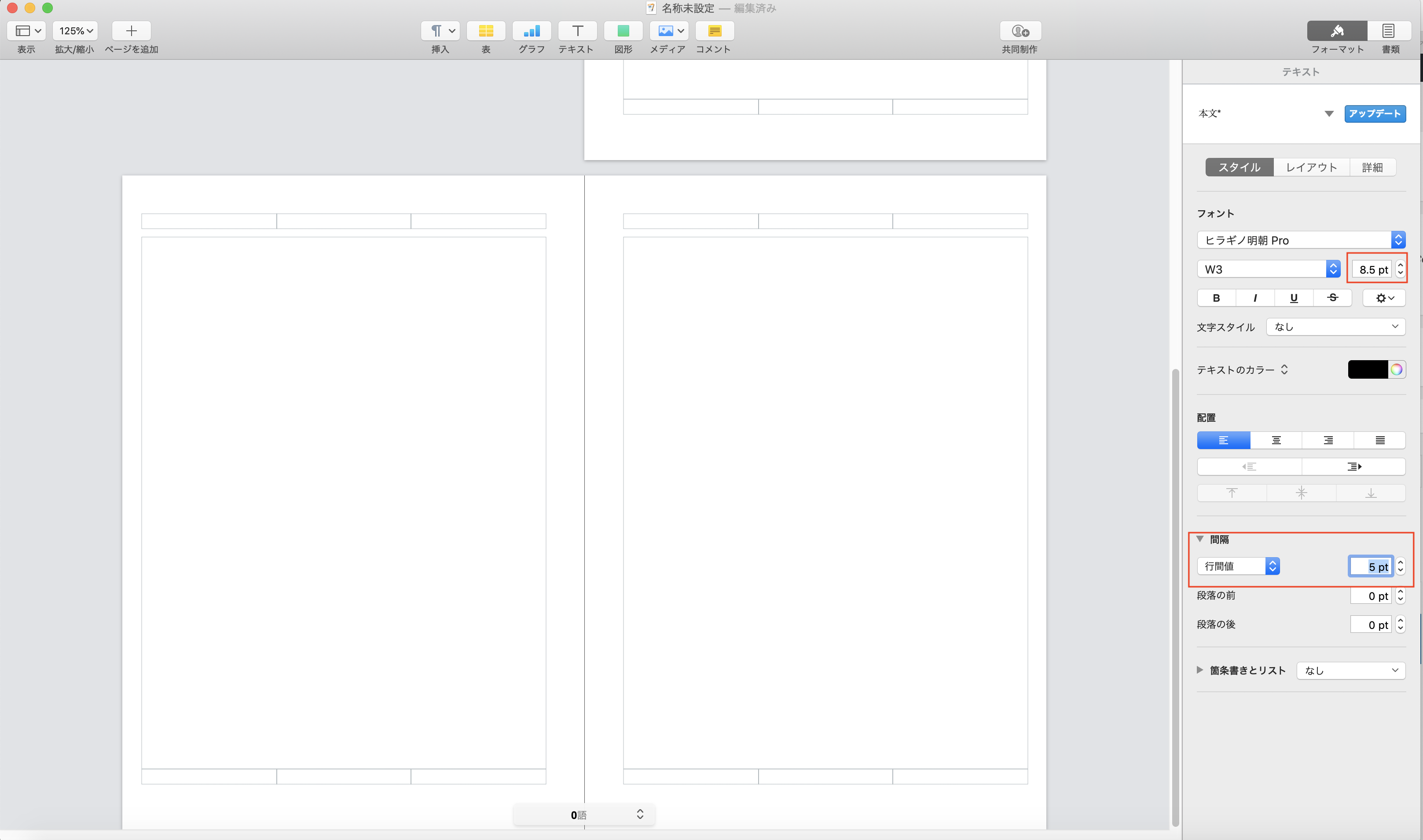
▪️原稿入力
これでやっと原稿入力に移ります。
章や小見出しなど入れながら、文章を書いていきます。
▪️原稿のチェック
原稿が書けたら誤字脱字のチェック、目次のページ数が実際と合っているか確認を行います。
ここがかなり大変でした。
見直すたびに誤字脱字が見つかり、もう何度読み直したかわかりません。
文章校正サイトを見つけたので3つのサイトでチェックをかけました。これで間違いは見つかりましたが、それでも見逃しはありました。
特に、漢字変換に関してはこれらのソフトは間違いを見つけるのは難しいようです。
最後はやはり人の目で。
写真や図、表を入れたい場合は最後に入れるのがいいかもしれません。
私は校正前に入れたのですが、文章を減らしたり、増やしたりするたびに、写真や図のレイアウトが崩れてしまい、その度に直すという、ちょっと無駄なことをしてしました。
もしかしたら、もっとwordやPagesに詳しくなれば、そんな問題も解決できてしまうのかもしれません…。
▪️ページを挿入する
フッターにページを入れます。
全て真ん中にページ数を入れる場合は見開きページの左右で変える必要がありませんが、ページ数を小口側にした場合は設定が必要です。
① 右にある「書類」→「セクション」で
- ヘッダとフッタの2番目「左右のページで異なる」、と3番目「前のセクションと一致させる」にチェックを入れます。
- ページ番号は「前のセクションから続ける」に点がついています(デフォルト)
② 奇数ページのフッターの小口側にクリックすると「ページ番号を挿入」と出てきます。これをクリックして好きな表記を選びます。
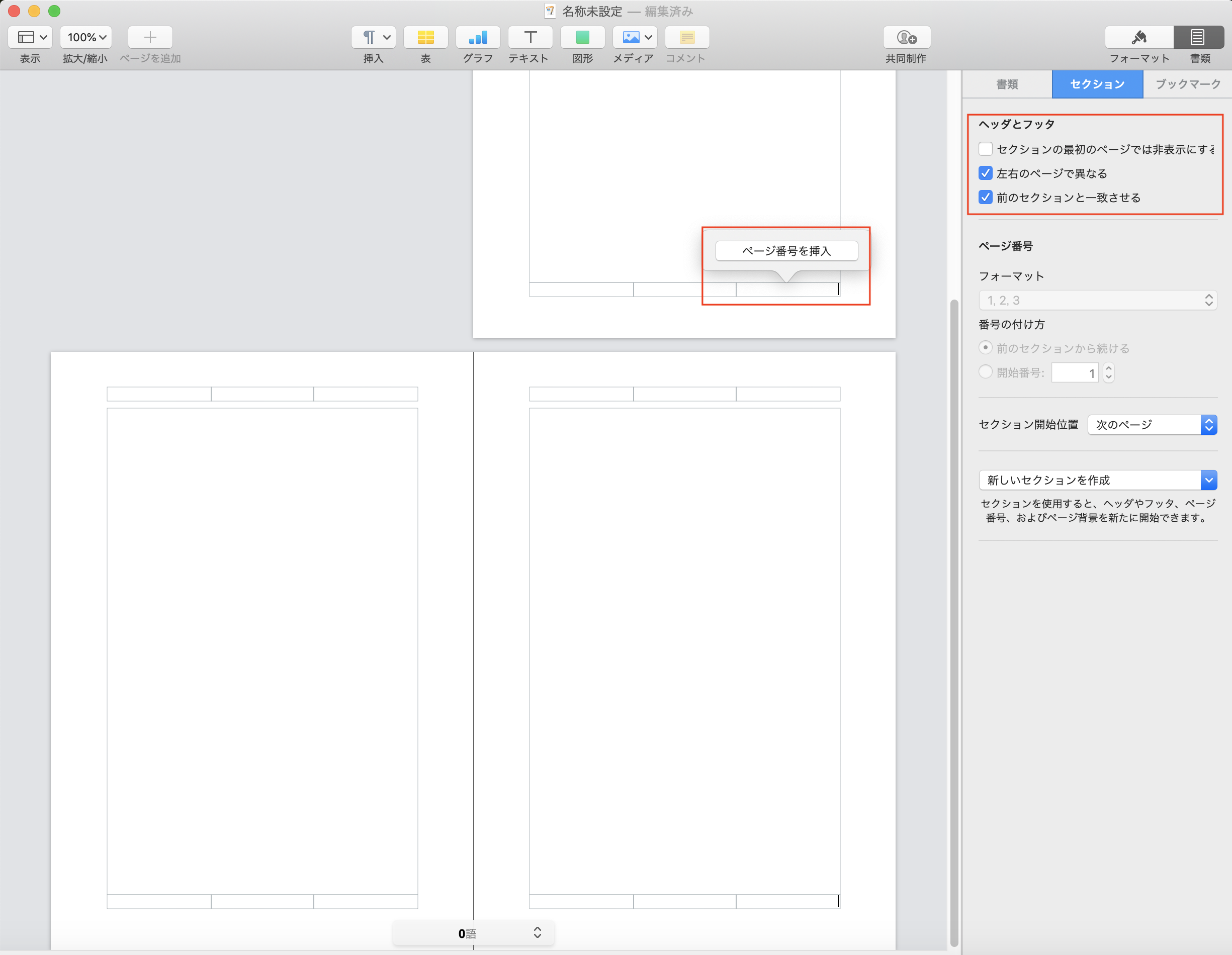
③ 次に同様に偶数ページのフッターの小口側をクリックして「ページ番号を挿入」をクリックします。
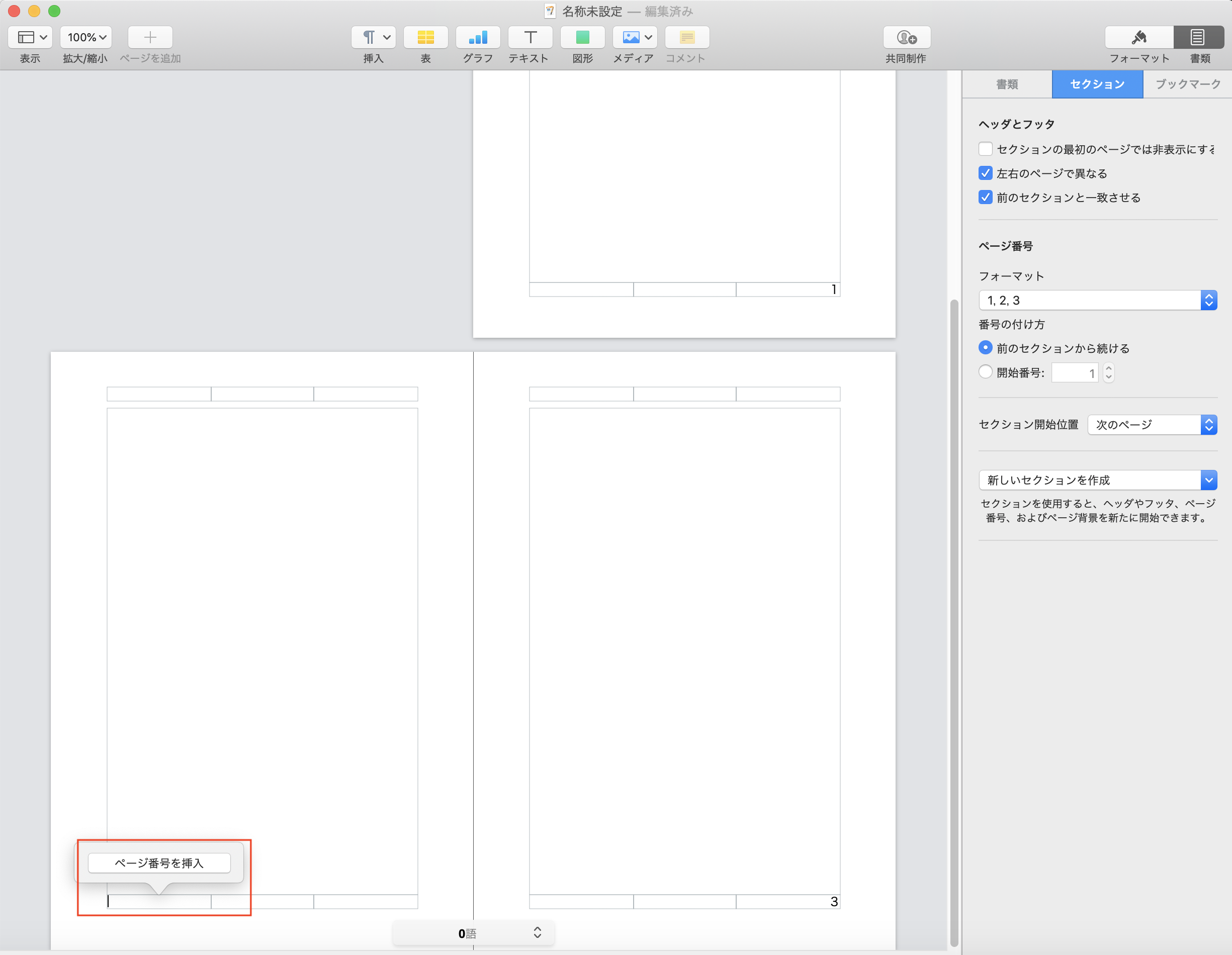
これで左右でページ振り分けができました。
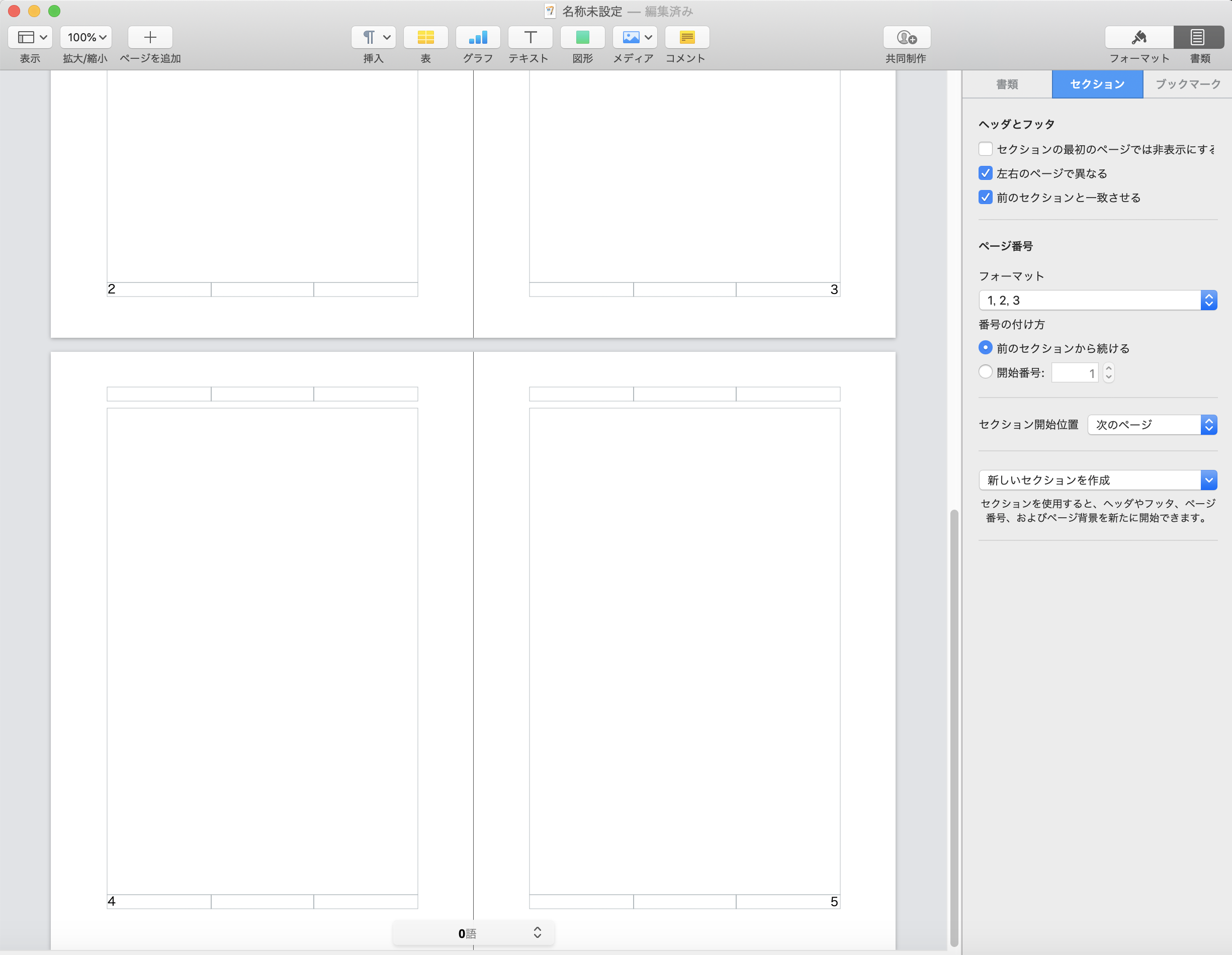
▪️表紙の作成
表紙はKeynote(Windowsのパワーポイントのようなもの)で作成しました。
少しややこしいのは、
- 表表紙
- 裏表紙
- 背表紙
と3種類に分けてそれぞれデータをアップデートするのですが、
- 塗り足し部分を用意する(上下左右に4mmずつ)
- 背表紙の厚みはページ数より自分で計算する
必要があります。詳しくはユーザーガイド参照。
私の場合、表紙を広げた状態で1枚の写真になっているようにしたかったので、それぞれに別れた表紙でぴったり写真を一致させるのに手こずりました。
続きの写真や絵がない場合は、特に問題ないと思います。
2. 十分に確認ができたら、PDF化します。
- 全てモノクロ印刷
- 全てカラー印刷
の場合はMacの「ファイル」→「書き出す」→「PDF」でpdfしたファイルが使用できます。
モノクロとカラー混在(例えば文章はモノクロ、写真はカラーにしたいなど)の場合は、上記の方法でPDF化したファイルは全てカラーと判断されてしまいます。
- 全てモノクロ印刷
- 全てカラー印刷
の場合は、Next Publishingの書籍登録画面で、「カラー印刷ありなし」を選ぶことができますので、こちらで指定すればOKです。
「カラーあり」を選べば写真ページのみカラーと判断してくれれば良いのですが、モノクロの部分もカラーと判断されてしまいました。(→モノクロとカラーでは印刷代が大きく異なるので、モノクロをカラー印刷で行うと無駄に高くなってしまいます。)
というわけで、困ったなと調べていると、Adobe PDFでは「モノクロ部分」に「カラーではなくてモノクロですよ」という情報を与えてやることができるそうで、この方法を使いました。
ちなみにAdobe PDFは、Acrobat Standard DCというプランで1ヶ月2480円です。(1週間の無料お試し期間あり)
有料なので、これは最終手段として用いるのが良いかもしれません。
Windowsでしたら、他のPDFソフトが使用できるかもしれません(未確認)。
AdobePDF→「ツール」→「出力プレビュー」で、文字にマウスを持ってくると、カラー認識されているかがわかります。
▪️モノクロ化の方法
AdobePDF→「ツール」→「印刷工程」→「色を置換」で、
- オプジェクトタイプ:「テキスト」(文字)、「ライン」(表の枠)などモノクロ印刷したいものを選びます。
- 変換のプロファイル:「Dot Gain xx%」を選択して、さらに「変換オプション」の「黒を維持」にチェックを入れて、「OK」をクリックします。xx%は好みの濃淡ですが、今回は15%にしました。数値が大きくなるほど明るく変換されるとのことです。
参考サイト:助かりました!ありがとうございました。
3. それでは原稿をサイトにアップデートしましょう
▪️ユーザー登録
まずはNext Publishing社のサイトから新規登録をします。
必要事項を入力して、新規書籍登録をクリックします。
- 書籍名
- 著者名
- 印刷情報(判型、綴じ方向、裁ち落としの有無、カラー印刷ありなし、本文用紙2種類から選択、表紙加工光沢ありなし
を入力します。
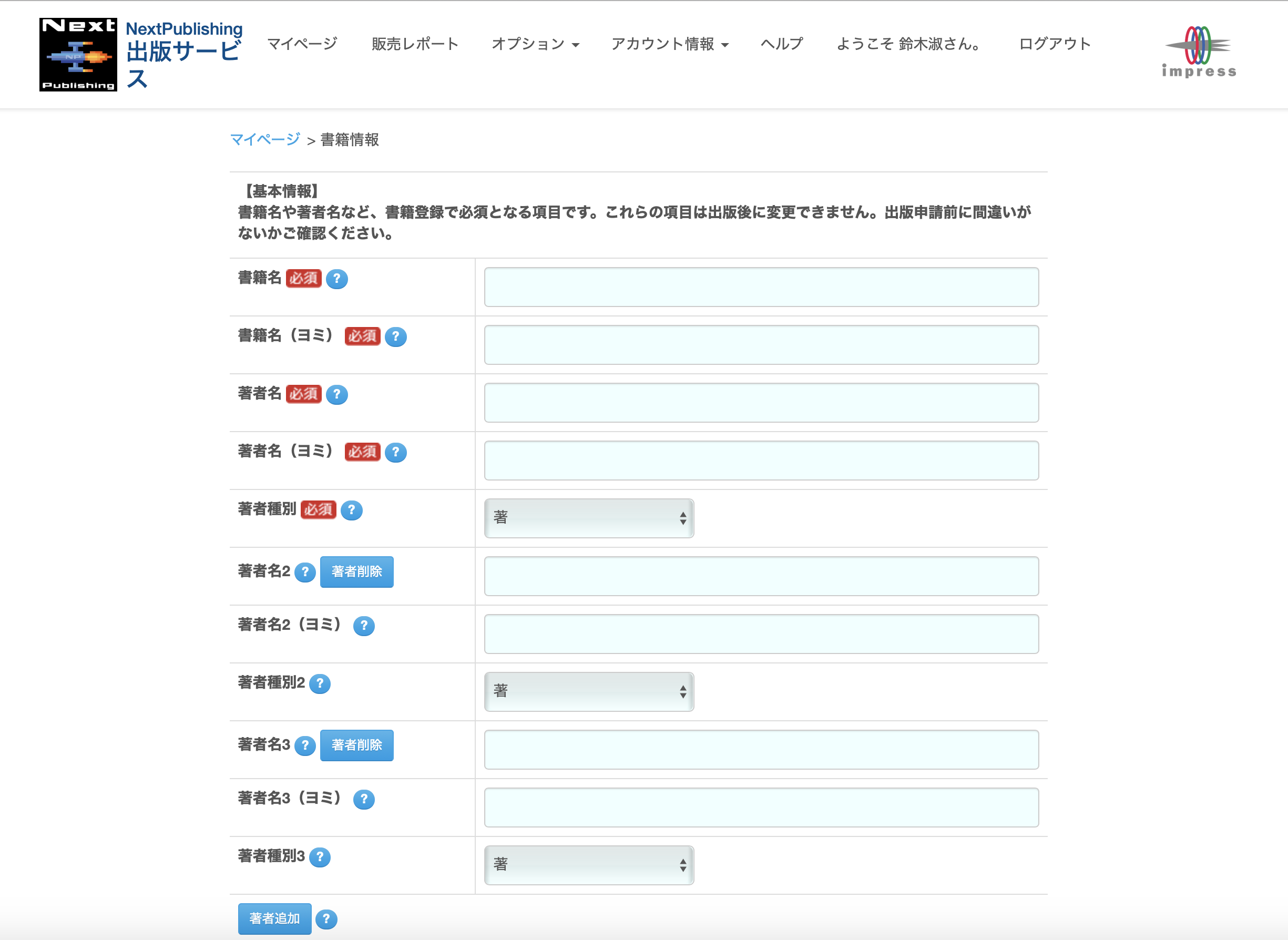
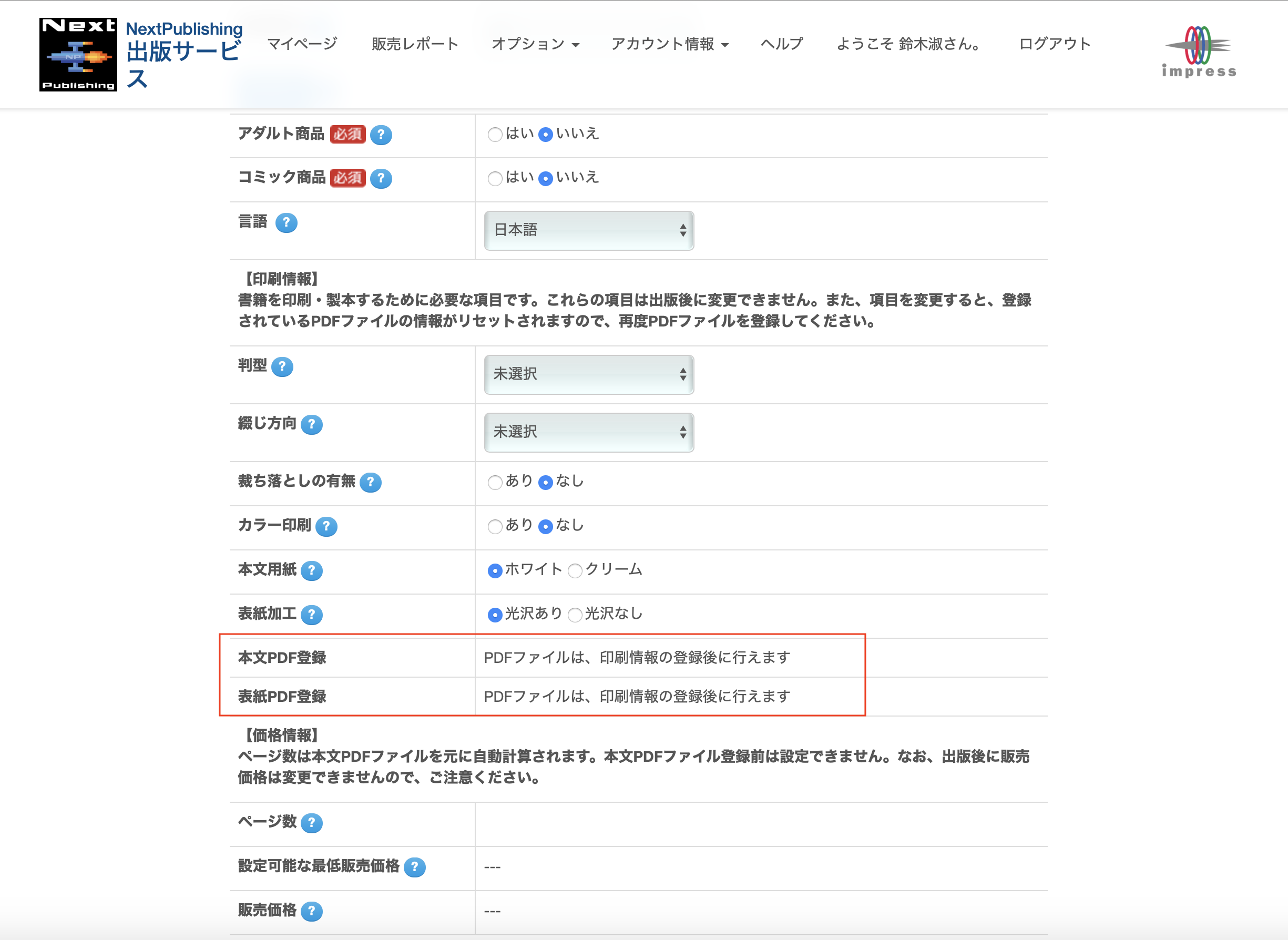
ここまで入力できたら、
- 本文PDF登録
- 表紙PDF登録
でそれぞれのPDFファイルをアップロードします。
「ガイド線付きPDFを作成する」にはチェックを入れておきましょう。
本文PDF登録が完了すると、「PDFファイルのチェックが完了しました」というメールが来ます。
このメールが来たら、ページ数が反映され表示されます。
ex.)
| ページ数 | 180 ページ (うちカラーページ数 31) |
|---|
このページ数を確認して、カラーページが原稿と合っているか確認しましょう。
ここで、最初にAbobePDFを使わずにPDFしたファイルをアップデートした際に、全てがカラーページとなっていることに気がつき、AdobePDFを用いてモノクロ変換を行いました。
その後、5分くらいすると「ガイド線を設定したPDFファイルを作成しました」というメールが来ます。
そうするとこのガイド線付きのPDFがダウンロードできますので、出来上がりを確認しましょう。
(ダウンロードには30分〜60分程度かかりました)
もし問題があれば、また修正、アップロードし直して再度確認、ということを繰り返します。
▪️書籍情報入力
アマゾンの書籍ページに表示される情報を入力します。
- 内容紹介
- 検索キーワード
- Amazonカテゴリー
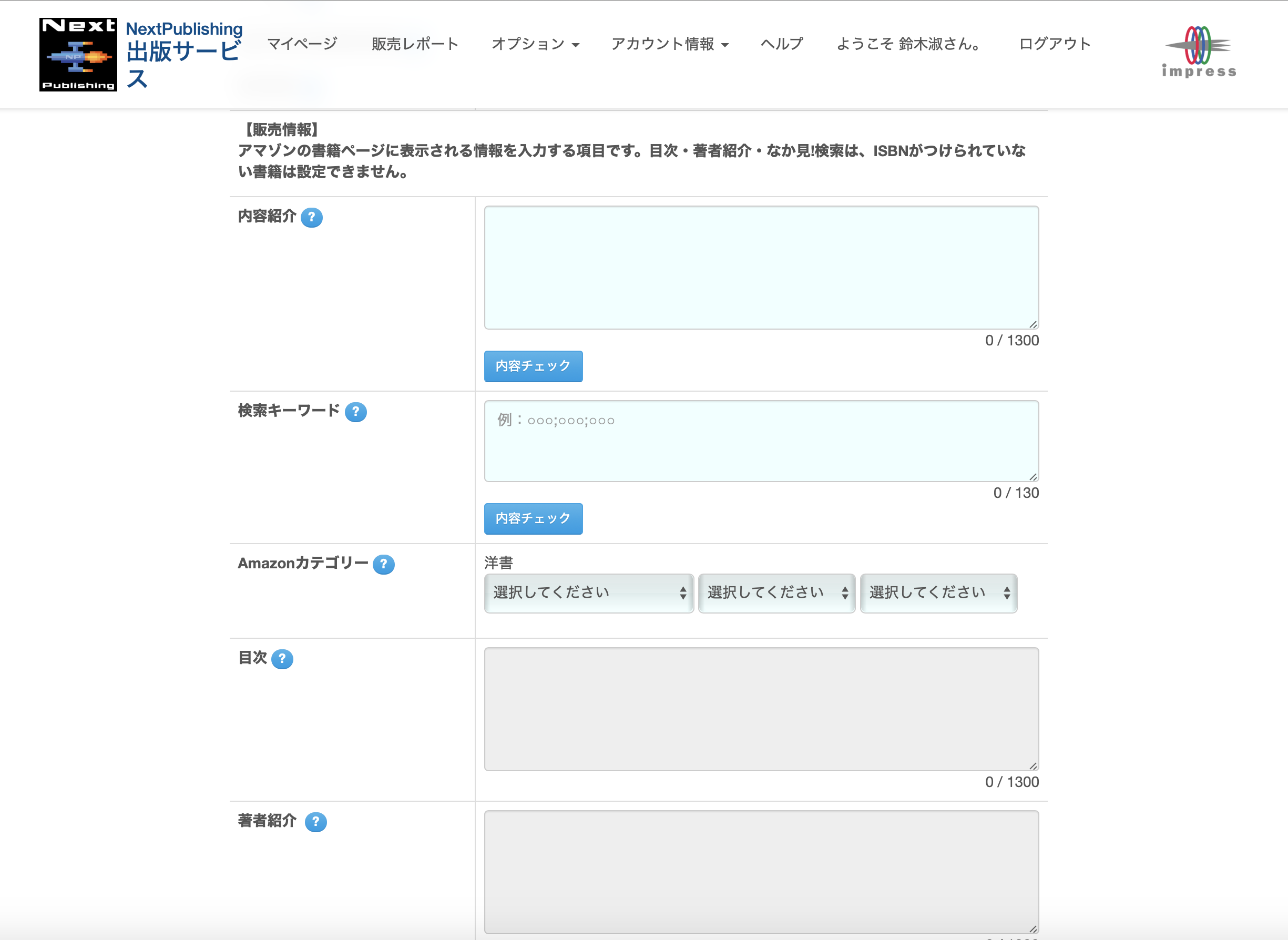

▪️支払い情報の登録
「マイページ」→「支払い情報の編集」から支払い情報を登録しましょう。
▪️見本書籍作成(オプション)
見本書籍の作成がおすすめです。
有料オプションですが、1度は確認するのがおすすめです。
この見本書籍と実際にAmazonから印刷されて届く本当では紙やインクが異なるので、完全に同じではありませんが、出版前に本の状態で見れるのはこの方法しかありません。
▪️出版申請
もう問題ないとなれば、「出版申請」ボタンを押します。
修正するのは有料となるため、念入りに確認しましょう。
これで最短1週間後から販売可能となります。
Next Publishingさん、今回はありがとうございました!